IDE (Integrated Development Environment) или же по-русски интегрированная среда разработки, это инструмент, предназначенный для разработки программного обеспечения. В предыдущем уроке мы писали код программы в текстовом редакторе, потом компилировали и запускали программу через командную строку, что не совсем удобно. IDE же позволяет в единой среде писать, компилировать, запускать и отлаживать программу.
Наиболее популярными бесплатными IDE для Java программистов являются: Eclipse, NetBeans и IntelliJ IDEA. В интернете существует много споров о том, какая же IDE лучше, однако, однозначного ответа на этот вопрос не существует, все зависит от круга задач, которые необходимо решать. Также, каждый программист обычно выбирает ту, которая ему удобнее и к которой он привык. На начальном этапе можете выбрать любую, это не имеет значения.
Также, существует много сторонников теории, что несколько первых месяцев следует работать исключительно с блокнотом и командной строкой, поскольку только так можно понять, как все работает изнутри, и правда в этом есть. Но, после нескольких неудачных попыток компиляции и ручного исправления синтаксических ошибок в коде, может просто пропасть желание заниматься этим дальше, поэтому я сторонник того, чтобы сразу переходить к IDE.
В любом случае, выбор за вами.
В этом уроке мы рассмотрим, как начать работу с Eclipse IDE.
- Установим Eclipse IDE на компьютер
- Создадим в ней программу Hello World.
Установка и запуск Eclipse IDE
- Переходим по ссылке http://www.eclipse.org/downloads/packages/eclipse-ide-java-ee-developers/keplerr и скачиваем Eclipse, соответствующую операционной системе.
Далее будет рассмотрена установка для Windows. - Распаковываем скаченный .zip архив в директорию C:\Program Files\
- На этом установка завершена!
- Чтобы запустить Eclipse IDE, нужно открыть файл eclipse.exe, находящийся в папке C:\Program Files\eclipse\.
- При запуске откроется окно, предлагающее выбрать рабочую область (Workspace), где будут храниться программные файлы проекта. Указываем удобную для нас директорию (рис. 3.1.) и нажимаем OK.
6. Закрываем приветственное сообщение (рис. 3.2.), тем самым перейдя в рабочую среду.
Начало работы с Eclipse IDE
Теперь создадим новый проект. Для этого выберем меню File->New->Project..
В открывшемся окне выберем Java Project (рис. 3.3.) и нажмем Next.
В следующем окне введем имя нашего проекта (рис. 3.4.) и нажмем Finish.
Проект отобразится в левой части экрана и должен в себе содержать элемент JRE System Library (рис. 3.5.)
Если этого элемента нет, то его необходимо добавить вручную! Для этого выберем Windows -> Preferences, в открывшемся окне Preferences слева выберем Java -> Installed JREs, нажмем кнопку Add… справа (рис 3.6.). В открывшемся окне выберем Standard VM и нажмем кнопку Next.
В открывшемся окне Add JRE, укажем директорию, в которой установлена Java (рис 3.7.) и нажмем Finish.
Далее рассмотрим создание программы Hello World из урока 2, но уже в Eclipse.
Первым делом необходимо создать класс. Нажмем правой кнопкой на папке с проектом и выберем из контекстного меню New -> Class (рис 2.7.).
В открывшемся окне New Java Class введем имя класса проекта HelloWorld и установим флажок для метода public static void main(String[] args) (рис 2.8.). Нажмем Finish.
В итоге, Eclipse создаст новый класс Hello World
Откроем созданный класс и завершим нашу программу. Добавим в метод main следующий код (рис 2.9.).
Сохраним изменения с при помощи клавиш Ctrl+S или специального значка вверху на панели инструментов. Готово!
Далее запустим наш проект, для этого в меню выберем Run -> Run Configurations.
В открывшемся окне в левой части 2 раза кликнем на Java Application после чего, будет создан новый под элемент с именем New_configuration, которое впоследствии в правой части можем изменить . В правой части также заполним поля Project и Main Class. Project должен содержать имя проекта, Main Class — имя главного класса, в нашем случае — HelloWorld (рис. 3.10). После чего нажмем Apply и Run.
В результате, в консоле будут напечатаны слова Hello World (рис. 3.11).
Для запуска программы в дальнейшем, достаточно нажимать специальный значок на панели инструментов, выбрав Hello World (рис. 3.12.).
На этом закончим данный урок.
Подробные инструкции по работе с Eclipse, правда на английском языке, можно найти по ссылке: http://www.vogella.com/articles/Eclipse/article.html
Или прочитать перевод (в укороченном виде) этого мануала на русском http://sotnyk.com/2011/10/09/rukovodstvo-po-eclipse-ide/


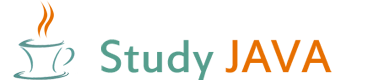
 12 сентября 2013
12 сентября 2013  Мария (admin)
Мария (admin)
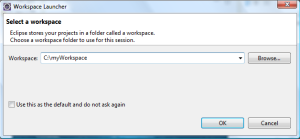
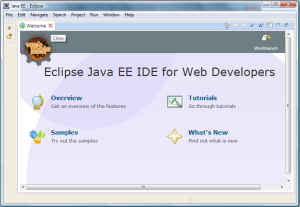
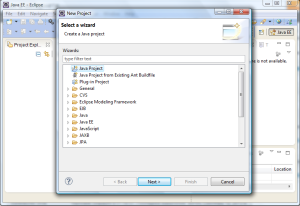
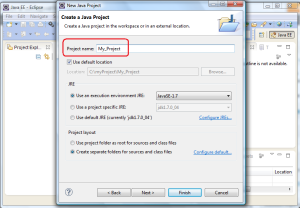
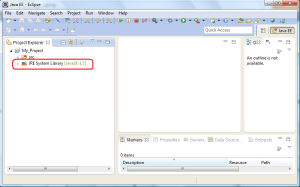
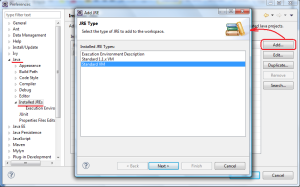
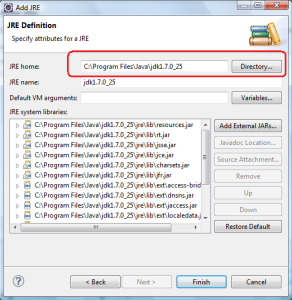
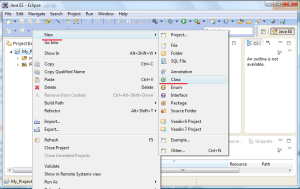
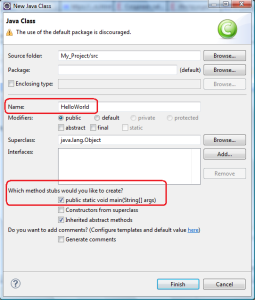
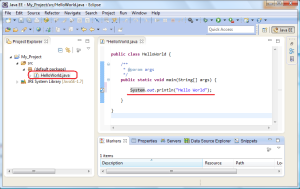
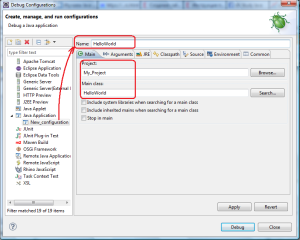
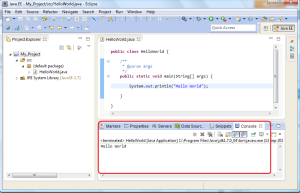
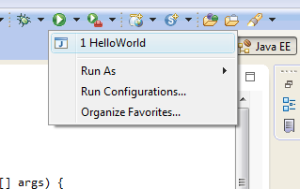
 Категория:
Категория: 


Помогите…. вроде все верно делаю, а все равно ошибка:
Error: Could not find or load main class HelloWorld
возможно у вас не настроен CLASSPATH
У меня при выполнении раздела «Установка и запск Eclipse.IDE» при выполнении пункта 4 возникает надпись A Java Runtime Environment (JRE)or Java Development Kit (JDK) must be available in order to run Eclipse/ No Java virtual mashine was found after searching the following locations: C:\Program Files\eclipse\jre\bin\javaw.exe
java/exe in your current PATH и кнопка OK. Как это устранить?
А вы устанавливали jdk и прописывали переменную PATH? С консоли java работает?
JDK установила, но переписывала не PATH, а Path. Возможно надо было создать PATH и не трогать Path, так как Java чувствительна к регистру, но вы ничего не говорили о наличии похожей переменной, поэтому я решила, что в данном случае это не существенно. С консоли Eclipse также не запускается, в диалоговом окне написано то же самое, что и в предыдущем комментарии.
с консоли нужно было попробовать запустить не эклипс, а джаву. Как это написано в уроке 2 (эклипс и джава — разные вещи). Получается? если нет, попробуйте в консоли ввести команду path и нажать enter. Результат напишите сюда, потом можно будет дальше решать
при добавлении jre definition пишет:
The JRE name is already in use.
Мария, поясните, пожалуйста, «танкисту» где почитать о «public static void main(String[] args)»?
в одних случаях он нужен, в других нет, в третьих вообще «public static void bubbleSort(int[] arr)».
Перечитал и не понял)).
В двух словах эта строка (public static void) говорит о том, что код этого класса может быть использован другими классами?
а «bubbleSort(int[] arr)» говорит о том что входные данные это массив целых чисел?
или я вообще не туда полез.
А вот еще вопрос. Если я создал класс не установив галочку «public static void main(String[] args)», то можно это исправить, просто вставив эту строку в код или надо создавать новый класс с включенной галочкой?
PS Уроки очень хороши и налядны. Спасибо
Для тех кто в танке бъясняю еще раз. public static void main(String[] args) это такой стандартный метод, которые объясняет джава машине, что программу надо начинать выполнять с того класса, в котором находится этот метод. Классов обычно несколько, но этот метод обычно находится лишь в одном из классов (хотя и не обязательно), джава видит в котором классе он находится и начинает выполнять с него. Если не поставили вовремя галочку, то не обязательно создавать новый класс, достаточно в ручную добавить метод.
public static void bubbleSort(int[] arr) это созданный мной метод, который отвечает за сортировку массива пузырьком. Каждый программист может создать свой собственный метод для решения каких-либо своих задач. В уроке 5 я писала о том как создается класс и как в нем создать методы, если не читали — прочитайте, возмжно что-то прояснится.
Строка это буквально означает следующее:
public — метод можно вызывать из других классов, а не только из того, в котором он находится.
static — означает, что для того чтобы вызвать метод, не нужно создавать инстанцию класса, в котором метод находится (об этом пока нет урока)
void — говорит о том, что метод не возвращает в качестве результата никаких данных (просто выполняет код внутри себя)
bubbleSort — имя метода, какое хотите, главное чтоб соответствовало правилам именования
(int[] arr) — параметр который передается в метод, в данном случае это массив целых чисел для сортиртировки. Сортировку потом уже будет выполгнять код, написанный внутри метода.
Вам нужно прочитать о том, что такое классы (объекты) и методы, вероятно придется несколько источников чтобы появилось понимание, рассмотреть примеры, попробовать самому написать. Урок 5 и Гугл вам в помощь