Для того, чтобы начать программировать на языке Java, первоначально нужно установить программную среду на свой компьютер.
В этом уроке мы рассмотрим:
- Откуда скачать установочный пакет Java.
- Процесс инсталляции.
- Настройку путей к выполняемым файлам.
- Проверку установки.
Скачиваем инсталлятор Java.
Скачать инсталляционный пакет можно на сайте компании Oracle по ссылке:
http://www.oracle.com/technetwork/java/javase/downloads/index.html
Качаем JDK последней версии (Java 7 или Java 8). Выберете в таблице (рис 1.1) вариант, подходящий для вашей операционной системы.
Дальнейшая установка будет рассмотрена на примере Windows. Если вы не знаете тип вашей Windows (x86 или x64) откройте Панель управления -> Система там будет указан Тип системы. Если тип вашей системы — 32 разрядная, то нужно устанавливать версию для x86, если 64 разрядная, то x64.
Внимание, перед тем как начать скачивание, нужно выбрать пункт Accept License Agreement вверху таблицы.
Если у вас компьютер Apple и на нем еще не установлена Java, то установочный пакет можно скачать отсюда: http://support.apple.com/downloads/#java
Инсталлируем Java.
Для того, чтобы установить Java на компьютер, запустите скаченный файл, после чего начнется процесс установки (рисю1.2).
Нажмите Next.
Установка по умолчанию будет происходить в директорию C:\Program Files\Java\jdk1.x.x_xx (вместо иксов номер версии), при желании директорию можно изменить, нажав на кнопку Change (рис 1.3).
Следуйте инструкциям мастера установки, и через несколько минут установка будет завершена.
По окончанию установки, программа предложит перейти к технической документации и руководствам по Java, для чего нужно будет нажать кнопку Next Steps. После этого в вашем браузере откроется страница с документацией Java http://docs.oracle.com/javase/ , которая является очень полезной для изучения.
Настройка переменных сред.
На следующем шаге необходимо задать пути к выполняемым файлам, а именно задать системные переменные PATH, CLASSPATH и JAVA_HOME .
Для этого откройте Панель управления -> Система, выберете Дополнительные параметры системы. В появившемся окне нажмите кнопку Переменные среды.
В открывшемся окне в блоке Системные переменные нужно проверить существует ли переменная PATH, если переменная не существует, то ее нужно создать нажав на кнопку Создать, если переменная PATH уже существует, то ее нужно Изменить (рис. 1.4).
В следующем окне для переменной PATH нужно установить Значение переменной — путь к каталогу, в который была установлена Java (рис. 1.5).
Если переменной PATH уже присвоены другие значения, то новое значение добавляется через точку с запятой «;» в самом конце строки.
Также необходимо создать переменную CLASSPATH, если она еще не создана. В качестве ее значения необходимо указать «.;» (рис. 1.6).
Подобным образом создается/изменяется переменная JAVA_HOME. Значение этой переменной — путь к каталогу, в который была установлена Java (как для PAHT), но уже без поддериктории bin. Например:
Значение в PATH: C:\Program Files\Java\jdk1.7.0_25\bin
Значение в JAVA_HOME: C:\Program Files\Java\jdk1.7.0_25
После того, как были прописаны переменные, установку Java можно считать завершенной!
Проверка установки.
Чтобы проверить, успешно ли прошла установка, откройте командную строку. Для этого в меню Windows Пуск в строке поиска введите команду cmd и нажмите Enter. После этого откроется командное окно, в котором нужно ввести следующую команду.
После чего, если отобразится информация об установленной версии java, то установка прошла успешно.
Частые проблемы:
- «java» не является внутренней или внешней командой, исполняемой программой или пакетным файлом.
Проверьте правильность пути, прописанного в PATH. Старайтесь избегать пробелов в названии папки, в которую производите установку JDK. Если вы считае, что путь прописан правильно, то следует убедиться, что в дирpектории, которая прописана в строке PATH присутствует файл javac.exe, и что установленна была именно JDK, а не JDE,
- не является приложением win 32
Возникает в следствии установки версии Java, не соответствующей разрядности системы (например, при установке 64 разрядной версии Java в 32-разрядную операционную систему).
- Ошибка, призывающая проверить JAVA_HOME
Проверить, что в этой переменной хранится путь к установленной JAVA (без bin)


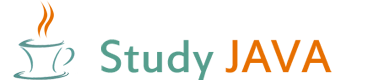
 6 сентября 2013
6 сентября 2013  Мария (admin)
Мария (admin)
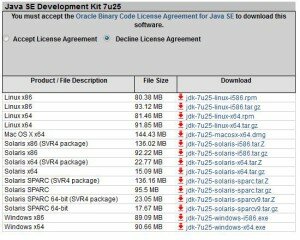
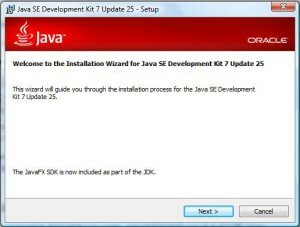
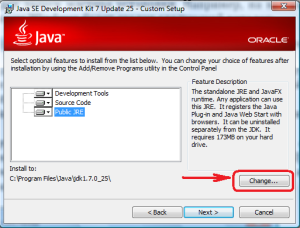
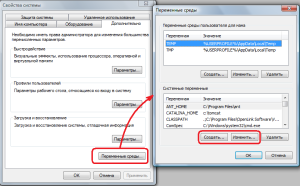
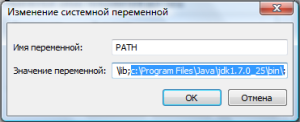

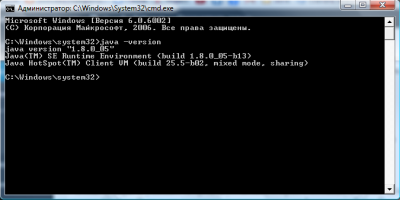
 Категория:
Категория: 


Объясните почему вы не используете среду разработки по типу eclipsa? А все делаете через блокнот и командную строку?
я использую, а вы даже не удосужились заглянуть дальше второго урока и уже комментарии пишите.
Моя косяк)
Для чего переменная JAVA_HOME?
Многие программы, связаные с разработкой на java требуют JAVA_HOME, чтобы определить, где установлена java, например, Tomcat, Maven. В комментариях писали также, что через командную строку не компилируется, если не установлена эта переменная, но я с этим не сталкивалась, обычно для этого хватает переменной PATH.
Отличный начальный курс. Хотелось бы с удовольствием познавать все дальше и дальше. Спасибо Вам Мария!