IDE (Integrated Development Environment) или же по-русски интегрированная среда разработки, это инструмент, предназначенный для разработки программного обеспечения. В предыдущем уроке мы писали код программы в текстовом редакторе, потом компилировали и запускали программу через командную строку, что не совсем удобно. IDE же позволяет в единой среде писать, компилировать, запускать и отлаживать программу.
Наиболее популярными бесплатными IDE для Java программистов являются: Eclipse, NetBeans и IntelliJ IDEA. В интернете существует много споров о том, какая же IDE лучше, однако, однозначного ответа на этот вопрос не существует, все зависит от круга задач, которые необходимо решать. Также, каждый программист обычно выбирает ту, которая ему удобнее и к которой он привык. На начальном этапе можете выбрать любую, это не имеет значения.
Также, существует много сторонников теории, что несколько первых месяцев следует работать исключительно с блокнотом и командной строкой, поскольку только так можно понять, как все работает изнутри, и правда в этом есть. Но, после нескольких неудачных попыток компиляции и ручного исправления синтаксических ошибок в коде, может просто пропасть желание заниматься этим дальше, поэтому я сторонник того, чтобы сразу переходить к IDE.
В любом случае, выбор за вами.
В этом уроке мы рассмотрим, как начать работу с Eclipse IDE.
- Установим Eclipse IDE на компьютер
- Создадим в ней программу Hello World.
Установка и запуск Eclipse IDE
- Переходим по ссылке http://www.eclipse.org/downloads/packages/eclipse-ide-java-ee-developers/keplerr и скачиваем Eclipse, соответствующую операционной системе.
Далее будет рассмотрена установка для Windows. - Распаковываем скаченный .zip архив в директорию C:\Program Files\
- На этом установка завершена!
- Чтобы запустить Eclipse IDE, нужно открыть файл eclipse.exe, находящийся в папке C:\Program Files\eclipse\.
- При запуске откроется окно, предлагающее выбрать рабочую область (Workspace), где будут храниться программные файлы проекта. Указываем удобную для нас директорию (рис. 3.1.) и нажимаем OK.
6. Закрываем приветственное сообщение (рис. 3.2.), тем самым перейдя в рабочую среду.
Начало работы с Eclipse IDE
Теперь создадим новый проект. Для этого выберем меню File->New->Project..
В открывшемся окне выберем Java Project (рис. 3.3.) и нажмем Next.
В следующем окне введем имя нашего проекта (рис. 3.4.) и нажмем Finish.
Проект отобразится в левой части экрана и должен в себе содержать элемент JRE System Library (рис. 3.5.)
Если этого элемента нет, то его необходимо добавить вручную! Для этого выберем Windows -> Preferences, в открывшемся окне Preferences слева выберем Java -> Installed JREs, нажмем кнопку Add… справа (рис 3.6.). В открывшемся окне выберем Standard VM и нажмем кнопку Next.
В открывшемся окне Add JRE, укажем директорию, в которой установлена Java (рис 3.7.) и нажмем Finish.
Далее рассмотрим создание программы Hello World из урока 2, но уже в Eclipse.
Первым делом необходимо создать класс. Нажмем правой кнопкой на папке с проектом и выберем из контекстного меню New -> Class (рис 2.7.).
В открывшемся окне New Java Class введем имя класса проекта HelloWorld и установим флажок для метода public static void main(String[] args) (рис 2.8.). Нажмем Finish.
В итоге, Eclipse создаст новый класс Hello World
Откроем созданный класс и завершим нашу программу. Добавим в метод main следующий код (рис 2.9.).
Сохраним изменения с при помощи клавиш Ctrl+S или специального значка вверху на панели инструментов. Готово!
Далее запустим наш проект, для этого в меню выберем Run -> Run Configurations.
В открывшемся окне в левой части 2 раза кликнем на Java Application после чего, будет создан новый под элемент с именем New_configuration, которое впоследствии в правой части можем изменить . В правой части также заполним поля Project и Main Class. Project должен содержать имя проекта, Main Class — имя главного класса, в нашем случае — HelloWorld (рис. 3.10). После чего нажмем Apply и Run.
В результате, в консоле будут напечатаны слова Hello World (рис. 3.11).
Для запуска программы в дальнейшем, достаточно нажимать специальный значок на панели инструментов, выбрав Hello World (рис. 3.12.).
На этом закончим данный урок.
Подробные инструкции по работе с Eclipse, правда на английском языке, можно найти по ссылке: http://www.vogella.com/articles/Eclipse/article.html
Или прочитать перевод (в укороченном виде) этого мануала на русском http://sotnyk.com/2011/10/09/rukovodstvo-po-eclipse-ide/


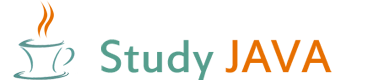
 12 сентября 2013
12 сентября 2013  Мария (admin)
Мария (admin)
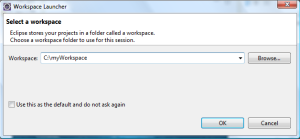
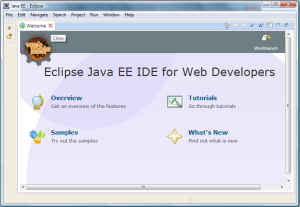
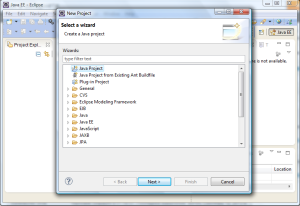
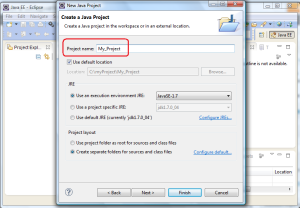
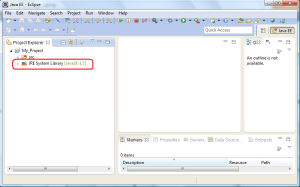
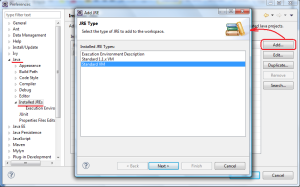
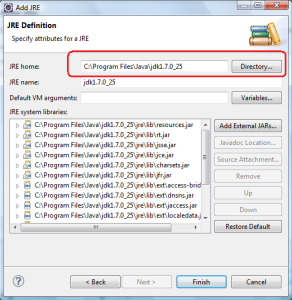
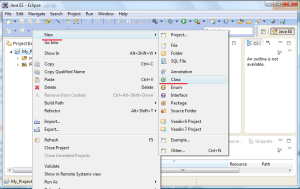
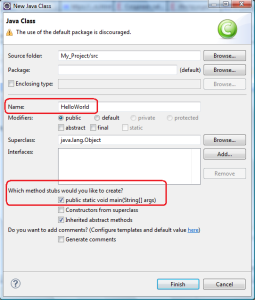
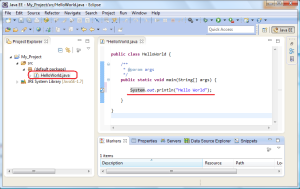
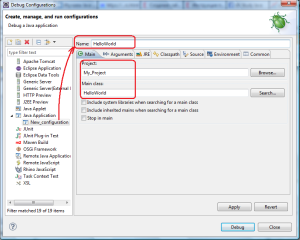
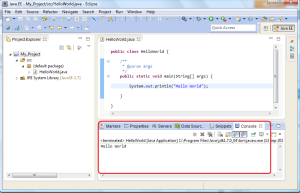
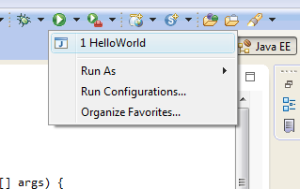
 Категория:
Категория: 


poshemu posle Hello world pri comilyasii drugix classov na consol vivodisa obratnino Hello world?
Выберите в меню Run/Run Configuration..и посмотрите какой вы запускаете класс. В поле Main class должно быть имя того класса, который вы хотите запустить. После этого нажмиет Run
А почему мы используем Eclipse IDE for Java EE Developers, а не Eclipse IDE for Java Developers? Ведь мы качали Java SE
IDE можете использовать какое хотите. Eclipse IDE for Java EE Developers имеет более расширенный функционал.
АААААААААА! Радовался как маленький ребенок когда в консольке появились слова HelloWorld!
После изучения php где переменные привык обозначаются знаком доллара $ сложновато привыкнуть в java обозначения переменной без доллара.но надеюсь привыкну.
Спасибо за все, что вы делаете!
Дуже велике Вам спасибі із України!!!!! Уроки змістовні, немає зайвої інформації) Спасибі))
Пожалуйста! Рада, что уроки полезны)