В этом уроке мы создадим нашу первую программу на языке Java.
Создание приложения на языке Java состоит из трех следующих шагов:
Создание исходного файла
Для начала нужно написать текст программы на языке Java и сохранить его. Это и будет нашим исходным файлом. Для создания исходного файла подойдет любой текстовый редактор, например стандартный «Блокнот». Однако, существуют и другие текстовые редакторы, которые более удобны для написания кода. Можно воспользоваться например, Notepad++ . Это бесплатный текстовый редактор, который поддерживает синтаксис большинства языков программирования, в том числе и Java.
Итак, открываем текстовый редактор и пишем в нем код программы Hello World, цель которой — вывод на экран сообщения Hello World!
class HelloWorld {
public static void main(String[] args) {
// Display "Hello World!"
System.out.println("Hello World!");
}
}
После написания этого кода, файл нужно сохранить под именем HelloWorld.java.
Для этого в вашем текстовом редакторе нужно выбрать пункт меню Файл-> Сохранить как… Если вы пользуетесь стандартным Блокнотом Windows, то для того, чтобы сохранить файл с расширением .java необходимо при сохранении выбрать Тип файла: Все файлы
и ввести Имя файла: HelloWorld.java (рис 2.1).
Если вы пользуетесь Notepad++ то нужно выбрать Тип файла:Java source file (*.java)
Будьте внимательны! файл должен называться в точности так, как называется наш класс — HelloWorld. Так же важно учитывать регистр букв. HelloWorld и helloworld в данном случае это разные слова!
Обратите также внимание на кодировку в которой сохраняете файл. Должно быть выбрано ANSI. В Notepad++ кодировку можно установить в меню Кодировки.
Компиляция исходного файла
Исходный файл с кодом программы создан, теперь перейдем к компиляции. Для компиляции Java предназначен компилятор javac, который входит в состав установленного нами в первом уроке пакета JDK.
Для того, чтобы скомпилировать исходный файл, открываем командную строку. Для этого в меню Windows Пуск в строке поиска вводим команду cmd и жмем Enter. После этого откроется командное окно.
Теперь в нем нужно изменить текущий каталог на тот, в котором находится наш исходный файл (например C:\studyjava\). Для этого вводим следующую команду:
и нажимаем Enter.
После того, как директория изменилась, вводим команду компиляции
нажимаем Enter.
После этого, окно командной строки должно выглядеть следующим образом (рис 2.2):
То есть, мы не получим никакого подтверждения, о том, что программа скомпилировалась успешно. Однако, в папке с нашим исходным файлом, должен появиться файл HelloWorld.class. Это можно проверить с помощью команды
Эта команда выводит на экран список всех файлов, находящихся в выбранной директории (рис 2.3).
Если файл HelloWorld.class присутствует в этом списке, то это значит, что программа скомпилировалась успешно.
Если в коде программы есть ошибка, то компилятор Java при компиляции нам об этом сообщит.
Проведем эксперимент: Откроем в текстовом редакторе наш файл HelloWorld.java и удалим последнюю закрывающуюся фигурную скобку «}». Сохраним файл и попробуем его еще раз скомпилировать. В итоге получаем сообщение об ошибке (рис 2.4).
Чтобы исправить ошибку, нужно вновь открыть файл для редактирования, устранить ошибку, сохранить файл и еще раз его скомпилировать.
Запуск программы
Переходим к последней стадии — запуску программы.
Вводим в командном окне:
и если все перед этим было сделано правильно, то получаем результат — вывод сообщения «Hello World!» (рис 2.5).
Еще раз обратите внимание на чувствительность к регистру в Java. Если вы напишете helloworld вместо HelloWorld, то программа запущена не будет, потому что Java попросту не найдет файл с таким именем.
В качестве домашнего задания можете поэкспериментировать и выводить на экран какое-либо свое сообщение вместо Hello World!.
Конечно, для написания, компилирования и запуска программ на языке Java существуют более удобный инструмент, нежели Блокнот и командная строка . Этот так называемая Интегрированная среда обработки IDE. Об этом мы поговорим в следующем уроке.


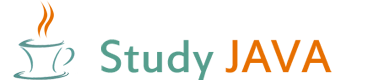
 9 сентября 2013
9 сентября 2013  Мария (admin)
Мария (admin)
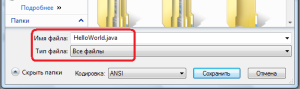

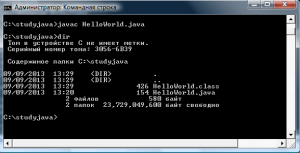
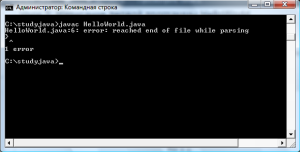
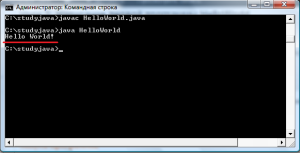
 Категория:
Категория: 


здравствуйте, после того как я писала команду «javac HelloWorld.java» в командной строке, выдает такую ошибку: ‘javac’ is not recognized as an internal or external command, operable program or batch file. Что делать?
проверить переменную PATH, вероятно там не прописан или прописан неправильно путь к java
Здравствуйте, Мария!
Только приступил к изучению и нашел Ваши уроки полезными!
Но у меня, как и у моего товарища по несчастью выше, произошла та же ошибка!
Т.о. я создал в Path путь (единственное, что я сделал не совсем так, как у Вас написано, так прописал новый путь, удалив оттуда старый. Не станет ли это серьезной проблемой в дальнейшем?) и у меня выскакивает та же ошибка!… полазил по форумам, но проблема у людей близка к моей, но незначительно отличается, что в корне меняет ситуацию. Подскажите, пжл, еще варианты!
Заранее благодарю!
Если вы из переменной PATH удалили все, что там было, то проблемы возникнут с теми программами, которые там у вас были прописаны. А чем именно ваша проблема незначительно отличается?
Если вы имеете ввиду ошибку ‘javac’ is not recognized as an internal or external command, operable program or batch file.
То ничего нового посоветовать не могу, проблема в переменной path
Мария, проблему нашел: оказалось я определял ссылку на Program Files(x86), где у меня тоже есть папка с Джава, а НУЖНАЯ Джава была установлена в Program Files. Благо, пока все работает и распознается. Вам спасибо за ответ!
Тоже голову ломал на win8… 100 раз проверил правильность переменных… потом просто перезагрузил комп компилятор заработал)
Я извиняюсь, но я все по шагам 10 раз проверила, теперь пишет мне:
javac: file not found: HelloWorl.java
Usage: javac
use -help for a list of possible options
🙁
а вы в консоли находитесь в той дирректории, в которой файл HelloWorl.java ? и точно ли HelloWorl a не HelloWorld? Выглядит так, что java просто не видит ваш исходник. Введите комманду dir в консоли, перед тем, как компилировать, и посмотриете есть ли в списке ваш файл
Да все так сделала как вы сказали ! ничего не получается ((((
А у меня получилось только тогда, когда я HelloWorld.java перенес в C:\Program File\Java\jdk_xxxx(не помню число)\bin. Так же я пытался перенести в папку к HelloWorld.java файл javac, но ему не хватало jli.dll (я думаю, что если ЭТИ 2 файла перенести в папку к HelloWorld.java, то все получится. И да, кстати, переменную PATH я изменял, но все равно ничего не получалось(((
переносить свой код в системную папку java не правильно, лучше разберитесь с тем, почему у вас переменная PATH не срабатывает, а не рекомендуйте такие обходные пути.
Здравствуйте. Не получается перейти в директорию «studyjava». Что делать?
Не получается, потому что нет такой директории.
В команде нужно писать тот адрес, по которому расположен файл HelloWorld.java, а не тот, что указан для примера.
Доброго времени.
Установил jdk1.7.0_67, переменные прописал, на команду javac HelloWorld.java пишет не является внутренней или внешней командой….
Как быть подскажите пожалуйста!?
Вы скорее всего где-то ошиблись, когда прописывали переменную Path.
Здравствуйте.
Когда вбиваю в командную строку javac HelloWorld.java выдает ошибку: «could not find or load main class com.sun.tools.javac.Main».
В чем проблема, скажите пожалуйста.
Попробуйте переустановить JDK, у вас видимо по какой то причине не прошла инсталяция tools.jar.
Еще можете попробовать в консоли, перейти в дирректорию, где установлена java, поддерикторию lib и там выполнить команду
unpack200 -r -v -l «» tools.pack tools.jar