Для того, чтобы начать программировать на языке Java, первоначально нужно установить программную среду на свой компьютер.
В этом уроке мы рассмотрим:
- Откуда скачать установочный пакет Java.
- Процесс инсталляции.
- Настройку путей к выполняемым файлам.
- Проверку установки.
Скачиваем инсталлятор Java.
Скачать инсталляционный пакет можно на сайте компании Oracle по ссылке:
http://www.oracle.com/technetwork/java/javase/downloads/index.html
Качаем JDK последней версии (Java 7 или Java 8). Выберете в таблице (рис 1.1) вариант, подходящий для вашей операционной системы.
Дальнейшая установка будет рассмотрена на примере Windows. Если вы не знаете тип вашей Windows (x86 или x64) откройте Панель управления -> Система там будет указан Тип системы. Если тип вашей системы — 32 разрядная, то нужно устанавливать версию для x86, если 64 разрядная, то x64.
Внимание, перед тем как начать скачивание, нужно выбрать пункт Accept License Agreement вверху таблицы.
Если у вас компьютер Apple и на нем еще не установлена Java, то установочный пакет можно скачать отсюда: http://support.apple.com/downloads/#java
Инсталлируем Java.
Для того, чтобы установить Java на компьютер, запустите скаченный файл, после чего начнется процесс установки (рисю1.2).
Нажмите Next.
Установка по умолчанию будет происходить в директорию C:\Program Files\Java\jdk1.x.x_xx (вместо иксов номер версии), при желании директорию можно изменить, нажав на кнопку Change (рис 1.3).
Следуйте инструкциям мастера установки, и через несколько минут установка будет завершена.
По окончанию установки, программа предложит перейти к технической документации и руководствам по Java, для чего нужно будет нажать кнопку Next Steps. После этого в вашем браузере откроется страница с документацией Java http://docs.oracle.com/javase/ , которая является очень полезной для изучения.
Настройка переменных сред.
На следующем шаге необходимо задать пути к выполняемым файлам, а именно задать системные переменные PATH, CLASSPATH и JAVA_HOME .
Для этого откройте Панель управления -> Система, выберете Дополнительные параметры системы. В появившемся окне нажмите кнопку Переменные среды.
В открывшемся окне в блоке Системные переменные нужно проверить существует ли переменная PATH, если переменная не существует, то ее нужно создать нажав на кнопку Создать, если переменная PATH уже существует, то ее нужно Изменить (рис. 1.4).
В следующем окне для переменной PATH нужно установить Значение переменной — путь к каталогу, в который была установлена Java (рис. 1.5).
Если переменной PATH уже присвоены другие значения, то новое значение добавляется через точку с запятой «;» в самом конце строки.
Также необходимо создать переменную CLASSPATH, если она еще не создана. В качестве ее значения необходимо указать «.;» (рис. 1.6).
Подобным образом создается/изменяется переменная JAVA_HOME. Значение этой переменной — путь к каталогу, в который была установлена Java (как для PAHT), но уже без поддериктории bin. Например:
Значение в PATH: C:\Program Files\Java\jdk1.7.0_25\bin
Значение в JAVA_HOME: C:\Program Files\Java\jdk1.7.0_25
После того, как были прописаны переменные, установку Java можно считать завершенной!
Проверка установки.
Чтобы проверить, успешно ли прошла установка, откройте командную строку. Для этого в меню Windows Пуск в строке поиска введите команду cmd и нажмите Enter. После этого откроется командное окно, в котором нужно ввести следующую команду.
После чего, если отобразится информация об установленной версии java, то установка прошла успешно.
Частые проблемы:
- «java» не является внутренней или внешней командой, исполняемой программой или пакетным файлом.
Проверьте правильность пути, прописанного в PATH. Старайтесь избегать пробелов в названии папки, в которую производите установку JDK. Если вы считае, что путь прописан правильно, то следует убедиться, что в дирpектории, которая прописана в строке PATH присутствует файл javac.exe, и что установленна была именно JDK, а не JDE,
- не является приложением win 32
Возникает в следствии установки версии Java, не соответствующей разрядности системы (например, при установке 64 разрядной версии Java в 32-разрядную операционную систему).
- Ошибка, призывающая проверить JAVA_HOME
Проверить, что в этой переменной хранится путь к установленной JAVA (без bin)


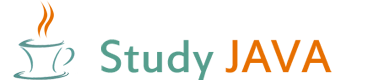
 6 сентября 2013
6 сентября 2013  Мария (admin)
Мария (admin)
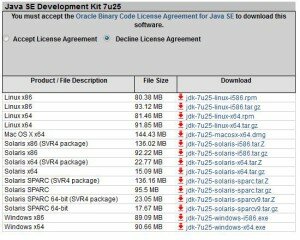
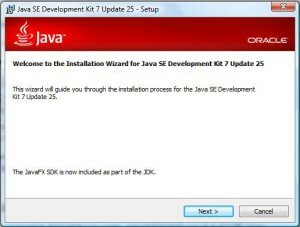
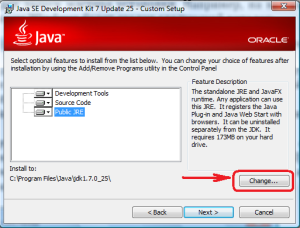
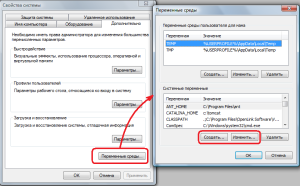
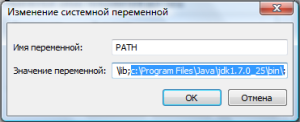

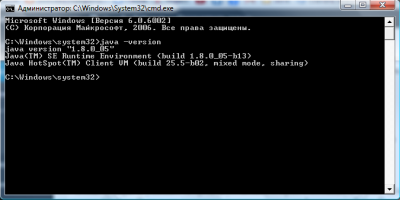
 Категория:
Категория: 


Visual Studio можно ?
можно любую IDE по желанию
Когда устанавливаю java ,выскакивает окошко что установщик не может найти файл jre_7u5_x86.Я не знаю где может находится данный файл.Возможно даже то, что я его удалил.что мне делать?
jre должна устанавливаться при установке jdk. На втором шаге должно быть выбрано Public JRE как на Рис 1.3, сразу после установки jdk выскакивает окно, предлагающее установку jre там нужно нажать next. Если этого не произошло, то возможно инсталяшка у вас битая, скачайте еще раз и можно уже java 8 качать, не понимаю, зачем вы устанавливаете 7u5, когда даже у 7 версии уже 7u55 последняя.
Мария а что значит в CLASSPATH значения «.;» ?
И почему у меня бывает так что пытаюсь запускать свой класс чрз run
получаю :
Error: Could not find or load main class
?
Переменная CLASSPATH содержит пути к файлам .class (которые нам надо запустить) Точка означает, что файлы .class нужно искать в текущей директории (в той которой вы находитесь в командной строке, обычно это директория вашего проекта). Точка с запятой это разделитель между путями, после нее можно добавить другие пути. Вообще про переменную CLASSPATH лучше прочитать где-нибудь поподробнее, чтобы понимать всю ее суть (например http://en.wikipedia.org/wiki/Classpath_(Java) http://www.interface.ru/home.asp?artId=7375). Я здесь сейчас написала все очень примитивно. В уроке подразумевается, что с консоли будут запускаться лишь примитивные проекты, типа HelloWorld, а для более крупных проектов будет использована какая-либо IDE иначе, настройка CLASSPATH была бы более сложной.
Ошибка: при вводе javac HelloWorld.java пишет: HelloWorld.java:1:error:reached end of file while parsing
HelloWorld
^
1 error
Помогите пожалуйста… Заранее спасибо.
Подобная ошибка возникает, когда парсер компилятора не находит соответствующих символов в коде. Например, когда не хватает фигурной скобки. Проверьте внимательно свой код.
Сперва пару строк лирческого отступления 🙂
Я жил в OS Windows 8 лет, а после вот решил перейти на Linux.
С тех пор прошло 5 лет.
Вот так OS Ubuntu Linux стала моей рабочей системой 🙂
Если это сообщение читают начинающие линуксоиды, то для них пишу процедуру установки Oracle JDK 7, Oracle JRE 7 и Eclipse:
1. открываем Терминал нажатием его иконки в меню или же при помощи одновременного нажатия трёх клавиш Ctrl Alt T.
2. в Терминале набираем и выполняем следующие команды:
sudo add-apt-repository ppa:webupd8team/java
sudo apt-get update
sudo apt-get install oracle-java8-installer
3. а теперь в Терминале наберём и выполним каманду для установки Eclipse:
sudo apt-get install eclipse
Это всё.
Теперь просто открываем Eclipse и прорабатываем уроки.
Спасибо, Олег, за полезное дополнение!